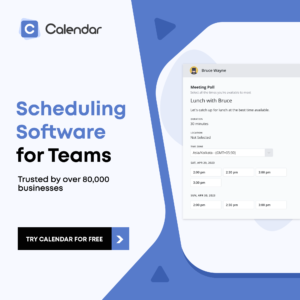Have you ever experienced that moment of regret after pressing the send button? The instant realization that you’ve sent an embarrassing auto-correct error or a message to the wrong recipient can send a wave of anxiety. Luckily, if you’re an iPhone user, Apple’s iOS 16 has introduced a feature that allows you to edit or unsend iMessages. This article serves as an in-depth guide on how to unsend iMessage.
Step-by-Step Guide on How to Unsend iMessage
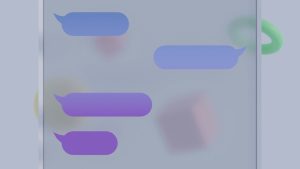
Sending an iMessage that you wish you could take back is a common situation. Thankfully, Apple provides a feature that allows you to unsend iMessages within a limited timeframe. Follow this step-by-step guide to learn how to unsend iMessage on your iOS device:
Step 1: Open the Messages App
- Unlock your iPhone or iPad and locate the “Messages” app on your home screen. Tap to open it.
Step 2: Find the Message to Unsend
- Navigate to the conversation containing the message you want to unsend. Locate the specific message bubble you wish to retract.
Step 3: Press and Hold the Message
- Tap and hold your finger on the message bubble you want to unsend. This action will bring up a menu of options.
Step 4: Select “More”
- From the menu that appears, choose the “More” option. This will allow you to select multiple messages if needed.
Step 5: Select the Message to Unsend
- A circular checkbox will appear next to each message in the conversation. Tap the checkbox next to the message you want to unsend to select it. A blue checkmark will appear.
Step 6: Tap the Trash Can Icon
- At the bottom of the screen, you’ll see various icons, including a trash can icon (delete). Tap this icon.
Step 7: Confirm Deletion
- A confirmation prompt will appear, asking if you want to delete the selected message. Tap “Delete Message” to confirm.
Step 8: Message Removed
- The selected message will be removed from the conversation. It will be replaced with a notice that says, “This message has been removed.”
Step 9: Done
- You have successfully unsent an iMessage. Tap “Done” to exit the message-editing mode.
Note: It’s important to act quickly if you want to unsend an iMessage. You can only remove messages that were sent within a specific timeframe (usually a few minutes) after sending them. After this window passes, the option to unsend the message will no longer be available.
By following these steps, you can quickly and easily unsend an iMessage that you wish you hadn’t sent. Keep in mind that this feature only works for messages sent between Apple devices and within the designated timeframe, so it’s important to take action promptly if you want to retract a message.
Understanding the iMessage Editing and Unsending Feature

What Happens When You Edit or Unsend an iMessage?
Understanding how the iMessage editing and unsending feature works is essential to grasp the implications of using these functions. Here’s what happens when you choose to edit or unsend an iMessage:
Editing an iMessage:
- Access to Message Content: When you edit an iMessage, you gain access to the message content, including both the text and any attached media (such as photos or videos).
- Make Revisions: You can make changes to the message, including correcting typos, adding information, or clarifying your intent.
- Notification: The recipient of the message will be notified that you edited it. They will see a small indicator next to the message, indicating that it has been modified.
- Original Message Visible: While the edited message is displayed to the recipient, the original message remains visible in the chat history. This ensures transparency, as the recipient can see both the original and edited versions.
Unsending an iMessage:
- Message Removal: When you unsend an iMessage, the selected message is entirely removed from the conversation. It disappears from both your device and the recipient’s device.
- Replacement Message: In place of the unsent message, a notice is displayed in the conversation that says, “This message has been removed.”
- Recipient Notification: The recipient of the unsent message is notified that you removed a message from the conversation. They will see the notice about the removed message.
- Time Limitation: Unsending an iMessage is subject to a time limitation. You can only retract messages that were sent within a specific timeframe (usually a few minutes) after sending them. Once this window expires, the option to unsend the message is no longer available.
It’s important to note that both editing and unsending iMessages promote transparency in your conversations. Recipients are informed when you make edits or remove messages, ensuring that the communication remains honest and clear. Additionally, the time-sensitive nature of unsending means that prompt action is necessary if you wish to retract a message.
These features can be helpful for correcting mistakes or addressing messages sent in haste, but they should be used judiciously to maintain open and respectful communication with your contacts.
Limitations of the Feature

While the iMessage editing and unsending feature can be useful in specific situations, it comes with certain limitations and considerations that users should be aware of:
1. Time Sensitivity: One of the primary limitations of the feature is its time sensitivity. You can only edit or unsend an iMessage within a short window of time after sending it, typically a few minutes. Once this timeframe passes, the option to make changes or retract the message is no longer available.
2. Limited to iMessage: This feature is exclusive to iMessage, which means it only works when you’re communicating with other Apple device users who are using the Messages app. If you’re sending messages to users on non-Apple platforms or through other messaging apps, the editing and unsending functionality may not be available.
3. Recipient Notification: When you edit or unsend an iMessage, the recipient is notified of the action. This transparency is intended to maintain trust and open communication but also means that the recipient is aware that changes or retractions have been made.
4. Original Message Visibility: Even after editing a message, the original message remains visible in the chat history. While the edited version is displayed, users can still see what the original message contained. This ensures that there is a record of the original communication.
5. Limited Use Cases: The feature is most useful for correcting typos, clarifying messages, or removing content sent in error. It may not be effective for addressing messages that have already been read or those requiring extensive revisions.
6. Network and Device Dependence: The ability to edit or unsend messages may depend on network connectivity and the device you’re using. In some cases, if there are network issues or if you’re using an older device, the feature may not work as expected.
7. Security and Privacy: While the feature is designed for convenience, it’s important to consider the potential privacy and security implications. Users should exercise caution when editing or unsending messages to avoid misuse or misunderstandings.
8. Group Chats: The editing and unsending feature can be more complex in group chats. Changes made to a message may affect the context of the conversation, and notifications are sent to all participants when a message is edited or unsent.
Users should keep these limitations in mind when using the iMessage editing and unsending feature. It’s a valuable tool for addressing specific messaging scenarios, but it’s not a universal solution for all communication challenges. Being aware of the feature’s constraints allows users to make the most effective and respectful use of it in their interactions.
Frequently Asked Questions (FAQs)
Can you Unsend an iMessage on iPhone?
- Yes, you can unsend an iMessage on an iPhone using the editing and unsending feature. However, there is a time limitation, typically a few minutes after sending the message, during which you can retract it.
Why is unsend not working on iMessage?
- Unsend may not work if the time limit for editing or unsending has passed. Additionally, ensure that you are using iMessage for communication and that your device and network connection are functioning correctly.
Can you delete an iMessage after sending?
- Yes, you can delete an iMessage after sending it using the editing and unsending feature. This allows you to remove a message from the conversation within the time limit.
Is there a way to Unsend a text?
- Unsending a text is possible if you’re using iMessage and you act within the specified time frame. However, for regular SMS messages (green bubbles), the unsending feature may not be available.
Why is iPhone not letting me Unsend?
- If iPhone is not letting you unsend a message, it could be due to the time limit for editing or unsending having expired. Ensure that you’re using iMessage and that your device is up to date.
Can you Unsend an iMessage after 2 minutes?
- The time limit for unsending iMessages is typically a few minutes, and it may vary. After this period, the option to unsend the message is no longer available.
Is there a time limit to edit iMessages?
- Yes, there is usually a time limit for editing iMessages, similar to the time limit for unsending. Once this limit is exceeded, you can no longer edit the message.
Why is Unsend for everyone not working?
- If the “Unsend for everyone” feature is not working, it could be due to various factors, including the message being outside the time limit for unsending or technical issues with your device or network. Ensure that you meet the criteria for unsending and that your device is functioning correctly.
Featured Image Credit: Photo by Laurenz Heymann; Unsplash – Thank you!